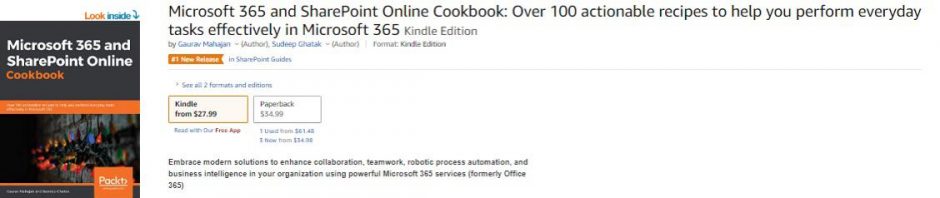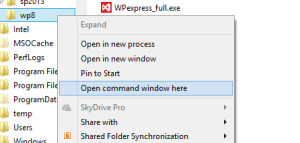I am truly excited & honored to be speaking at the SharePoint Saturday events. As the name suggests, these are whole day events held on Saturdays and are free for you to attend. There are multiple sessions being held at a time with a whole lot of SharePoint awesomeness going on throughout the day. The sessions are targeted at audience ranging from IT Pros and Developers to End users and vary in complexity from simple to advance level. You can view the session schedule and a list of speakers for your city by browsing to the SharePoint Saturday events site here
The topic of my session at these events is: “Workshop: Create your own SharePoint 2013 dev./ test VM, Live!“. As the session title mentions, I demonstrate how to create a SharePoint 2013 dev./ test VM from scratch using a single click PowerShell script that employs industry defined best practices to not only install SharePoint but also prepare the server for the installation. The session also encourages you to create your own VM alongside if you’d like to. You will need the following tools and software to be able to do so:
- Downloads:
- VMWare Player 6.0 (free): This is the virtualization tool that we will use for our demo. You can download the free VMWare Player from this link. This is the virtualization tool I will be using for the demo but please feel free to use another tool of your choice (VMWare Workstation/ Hyper-V/ Virtual Box etc.).
- ISO of Win Server 2012 R2 Eval: http://technet.microsoft.com/en-us/evalcenter/dn205286.aspx OR a licensed version of the OS that you might have access to. Note that even though the software selection drop down on the download page mentions the Windows Server Datacenter edition, it really has other editions bundled into it as well. We will be able to select the edition we want to use at the time of the installation.
- SQL Server 2014 Eval ISO available here: http://technet.microsoft.com/en-us/evalcenter/dn205290.aspx OR a licensed version of SQL that you might have access to (either SQL Server 2012 SP1 OR SQL Server 2014 will be fine – though we will be using SQL Server 2014 for the live demo)
- The software and script package through my drive here: This package contains:
- Additional software necessary for the installation including the following:
- SharePoint Server 2013 prerequisites
- SharePoint Server 2013 with SP1: Unfortunately there’s no other link for the trial version of SharePoint 2013 with SP1 that I can share with you. You can also download the installation media using your subscription benefits from the subscriber downloads site using your VLSC, MSDN and MPN benefits and replace the file in my downloads with your own copy.
- SharePoint 2013 November 2014 CU (Optional)
- The scripts package that we will use to carry out the installations
- Additional software necessary for the installation including the following:
- Finally, as mentioned above, I would like to show you how to create a Windows Server 2012 R2 VM during the session. However an hour will not be sufficient for us to go through the complete Windows installation. As a bonus therefore, I have also uploaded an image of the Windows Server 2012 R2 Trial VM that you can download here. The files are roughly 4 GB in size. Please ensure that you download all the files and extract the zip archive. Once extracted, you will notice 8 files totaling around 11.2 GB in size. To download the VM files, you can go with either of the following options:
- Add the shared Google drive folder to your Google Drive through the “Add to Drive” button on the top right corner of the page and then use the Google Drive Desktop Client to sync the files to your local computer (recommended) OR
- Download the files directly by using the browser “Save target as…” functionality (less recommended)
- Please note that while I’ve mentioned eval editions of various software above, you are encouraged to use your own licensed version of the software if you have access to them.
- Other host requirements: In addition to the above downloads, you will need to ensure the following on/ for your host machine:
- You are able to allocate at least 12 Gb and a recommended of 16 GB of memory to the guest VM that we will be creating. Ideally, that would mean you have at least 16 to 20 GB RAM available on your host. You have at least 50 GB of free space on the disk that will contain the VM (the downloaded VM files included)
- Your host should be running on Windows 7 or above (64 bit) and it supports virtualization
Finally, please note that even though we will be going through a SharePoint 2013 installation during our session, the steps will hold equally true for a SharePoint 2010 installation as well.
That’s pretty much it. Please feel free to reach out to me via the comments below or through my twitter handle: @mahajang if I can be of further help. I will also be available after the session to answer your questions and in case you’d like help downloading the files. I’ll look forward to seeing you at the event and I hope you are as excited to be there as I am!