I earlier created this SharePoint 2013 RTM Virtual machine on Win Server 2012 way back in Jan 2014. A lot has changed since then with the introduction of SP1 and hence I thought it was time to create a new one so everyone could benefit from it. Following are the details of this new evaluation VM and how to download it:
- The VM was created using the VMWare Player version 6.0.3 which can be downloaded as a free download from the VMWare site. You can use the latesr version of the free tool to launch it. Once you have downloaded it, you can also convert it into other formats to open it with another virtualization tool of your choice.
- It was created using the 180 day evaluation versions Windows Server 2012 R2, SQL Server 2014 (see below) and the SharePoint 2013 Trial license (with SP1 and Feb 2018 CU). If you’d like to, you can enter your own keys to activate the trial/ evaluation versions. These 180 day evaluation versions should be good through Sep 8, 2018
Feb 7, 201830th August 2017 24th Feb 2017 12th August 201618th Feb 2016 8th August 1015 7th Feb 2015. - It consists of 4 hard drives, a VMWare virtual machine configuration (.vmx) file and other supporting VMWare files. All the files and hard drives are part of 12 self-extracting compressed files. The total size of the compressed files is 11.7 GB (with the total size of the extracted files at about 30.1 GB). These self-extracting (executable) archive can be downloaded from the download link mentioned below.
- The VM has 16 GB RAM allocated to it by default (controlled by the settings in the “.vmx” file or via the virtual machine settings in the VMWare player). You can reduce or increase the RAM to suite your needs, although, 12 GB is the minimum required and 16 GB is what I will recommend for this VM.
- It has the Classic Shell start menu installed from http://classicshell.sourceforge.net/ so you can get the old Windows start menu in addition to the new Windows “Start screen”. This also results in Windows booting up to the desktop instead of the new Windows start screen. Although, if you’d like to, you can get to the Start screen by clicking the Shift+Windows button combination. You can also configure Classic Shell so Windows boots up to the start screen instead, if you so desire.
- It has the gmsp2013.dev as the Active Directory domain and has the apps service configured to use the apps.gmsp2013.dev app domain.
- Once you fire up the VM, Windows will auto login to the SP_Admin account. This “gmsp2013\sp_admin” account was the account used to install SharePoint and should be used to access central admin. All accounts in the VM share the same password which is part of the ReadMe file accompanying the downloads.
- The virtual machine additionally has the following accounts created and used for various services:
- SP_Farm: The farm account
- SP_CacheSuperReader: The object cache read access account
- SP_CacheSuperUser: The object cache full access account
- SP_ExcelUser: Account used for excel services (not yet configured on the VM)
- SP_PeffPointUser: Account used for performance point services (not yet configured on the VM)
- SP_PortalAppPool: Account for the content web application pools
- SP_ProfilesAppPool: Web app pool for the MySites web application (not yet configured on the VM)
- SP_ProfileSync: The user profile synchronization account
- SP_SearchContent: The default content access account for the Search Service Application
- SP_SearchService: Account to run the SharePoint Search “Windows Service
- SP_Services: Service Applications App Pool account
- SP_VisioUser: Account used for Visio services (not yet configured on this VM)
- SQL_Admin: Used to Install the SQL Server
- SQL_Services: SQL service account for the MSSQLServer & SQLServerAgent services
You can read more on different accounts for SharePoint in the following articles: http://technet.microsoft.com/en-us/library/cc263445(v=office.15).aspx & http://www.toddklindt.com/blog/Lists/Posts/Post.aspx?ID=39
- If the VM does not start after you have downloaded it, ensure that the number of files you have downloaded, the total size of the archived files and the total size of the extracted files matches what’s specified above.
Finally, all the files, including the ReadMe.txt are uploaded to the Google Drive folder at the following link: https://sp2013vm.page.link/download
To download the files, you can go with either of the following options:
- Add the folder to your Google Drive and then use the Google Drive Desktop Client to sync the files to your local computer (highly recommended) OR
- Download the files directly by using the browser “Save target as…” functionality (not really recommended and should be used if for some odd reason #1 does not work for you) OR
- There might be some download managers as well that might allow you to specify a google drive URL and download all files from their but I am not aware of any at the moment
Instructions for extracting the VM: You will need to download all the .rar and .exe files to your machine and then run the “SP2013SP1.part01.exe” executable to unpack the virtual machine hard drives. After ensuring that you have the latest version of the VMWare Player installed, you can then double-click the “SP2013.vmx” file to run the virtual machine.
Instructions to activate the licenses: Here’s how you can activate the licenses for:
- For the OS (Windows Server 2012 R2): You can view the instructions in the comments for my previous blog here or in the corresponding TechNet article here
- For SQL Server 2014: Unfortunately there’s no way to rearm a SQL Server Evaluation license. You will have to convert it to a retail license. The way to do that is to:
- Run the SQL Server setup
- Click on the maintenance tab
- Click on “Edition upgrade”
- Follow the steps till you reach the product key screen and enter your product key (usually pre-filled if a licensed installation media is used)
- You can read a good set of instructions for converting your eval license to a full license here: http://www.mssqlgirl.com/upgrading-from-sql-server-2012-evaluation-edition.html
- For SharePoint Server 2013:
- Browse to Central Admin –> Upgrade and Migration –> Convert farm license type
- On the Convert License Type page, in the Enter the Product Key box, type the new product key and then click OK.
- Verify that the license is upgraded by going back to the page
- Please note that the SharePoint 2013 trial is only available as an Enterprise trial. Consequently you will only be able to activate an Enterprise (and not Standard) CAL on this VM
Hope you will find the VM useful. If you did, it will be great if you can leave a comment below OR through my twitter handle: @mahajang OR share any feedback that you may have! Happy SharePointing! 🙂
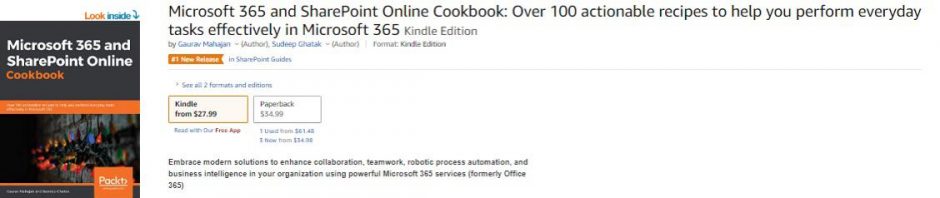
Hi Gourav,
Thanks for your response. Surely i will wait and will keep checking after Feb24.
Hi Dharmesh
I have uploaded the latest version of the VM and updated the blog post to reflect the new location. Let me know if you run into any issues or need any help!
Thanks
Gaurav
Thank you very much for your build of SharePoint 2013. Was very easy to copy files down and deploy to vmware.
I am having an issue with infopath. I can publish infopath as sharePoint list no problem. When I attempt to publish as forms library getting error:
InfoPath cannot find or cannot access the following web server: http://…….. Error message
can anyone assist with this error. would be very much appreciated.
Dee
Hi Dee, Do you mind posting the entire message? Does it give you the complete Url? I’d also look at the ULS logs and post any errors you see there
Hi, Gaurav, I have downloaded the VM correctly and tried to open with VMPlayer 6.0.3 but while powering on it shows “Error while powering on: Internal error.”. Will you please discuss the issue a little here.
Thanks.
Hi Rodney,
This typically points to a corrupted or incomplete download. Can you please confirm that the size of the archived files was 11.5 GB and that of the extracted files is 28.6 GB?
Also so I know that you downloaded the latest version, can you please also let me know when did you start the download? I only uploaded the VM a couple of hours back (around 6:45 PM EST).
In either case, I would recommend re-trying your download to be sure.
Thank you
Gaurav
Hi Gaurav,
Thank you very much for sharing the VM. Really appreciated.
Enaybee
Anytime! Glad to be of help!
Hi Gaurav,
Thanks a lot for sharing, i face issue to connect with internet using VM. can you please guide me.
Thanks
Hi
Sorry for the late response. Can you please check if you have a proxy server setup in the environment or are you directly accessing the internet on your host machine?
Hi Gaurav,
Thank you for an excellent job on this vm. I have successfully converted it to work with Hyper-V in my environment but I would however like your advice on how best to join this vm to my domain as I have purchased a second domain name to use the SharePoint apps. I plan on joining this vm to my domain and setting the app domain to match it for external testing.
Hi Nigel
Sorry for the late response. Unfortunately, there’s no easy or supported way to change the domain for a Sharepoint Farm.
Hi Gaurav,
Thank you so much, i am able to configure and open the VM, My actual task is getting Sharepoint Reporting services, could you please let me know Which all components i need to install for SQL and SharePoint.
Hi Sandeep,
Unfortunately, I cannot cover that setup in a comment 🙂 However there are a lot of online links such as this one which guide you to do that: https://blogs.msdn.microsoft.com/biblog/2012/12/04/installing-and-configuring-sql-reporting-services-on-sharepoint-2013/
Big thank you!
Anytime 🙂 Hope it’s useful for you.
Hi Gaurav,
Thank you so much! I am able to fire your VM (Win 10 + VM Player 12.5).
Unfortunately, I failed to access the SharePoint server using another computer as a client, within the same computer network. I tried to type the IP / domain of the VM at the client browser, but it returned “401 UNAUTHORIZED”. I have pinged the VM at the client and it returned positive result (no data loss).
Is that further configuration is necessary at the VM? Could you kindly help?
In fact, my task is to test the performance of SharePoint at mobile device – can your VM help as well?
Mike
Hi Mike,
It is a different forest with it’s own DNS server and that’s what’s making it difficult to access the VM. However, it should likely be accessible if you are able to ping it. You will however need to make host file entries: https://support.rackspace.com/how-to/modify-your-hosts-file/
You will want to close and re-open your browser after saving the host file changes. The fact that you are receiving a 401 also means that you are not getting authenticated. If you are not getting prompted for authentication, make sure your browser settings are correct so it prompts you for credentials when trying to access the site. Once you are prompted, the credentials you will need to enter are those of the VM (and not your local credentials). If that does not work, make sure appropriate ports are enabled in windows firewall on the SharePoint server.
Hope that helps
Thank you
Gaurav
Thank you Gaurav! It really works after I manually add the IP with the domain.
But, I failed to connect the SP server using my iPad. Do I have to do something similar, i.e. jailbreaking the device and change the host table of the tablet?
Adding the IP of VM to DNS (Wi-Fi IP address) at iPad did not help.
Could you kindly help? Thanks!
I had jailbroke my iPad and changed the host table but still failed to access the SharePoint (an error page). The browser failed to access the Intranet and always aim to access the Internet. I went into Settings > Wi-Fi > IP Address > Search Domains and entered our domain name at iPad and it failed too. Do you have any idea, Gaurav?
Hi Mike
Sorry for not responding sooner. Unfortunately, I have never tried this. What error are you receiving? I am assuming the ipad as well as the sp server are connected to the same n/w. Can you please check the IIS log on the server to see if the request is coming through?
Hi Gaurav, I am a bit newby. I was able to download, setup the Sharepoint VM properly. It starts and works. I am not sure how to browse/sign into the Sharepoint VM so that I can develop in Ms Access applications to test. thx. P
Hi Kannan
Sorry, not sure what you mean by browse/ sign into the VM. If you are you asking for the credentials to login to the VM, they are part of the accompanying ReadMe file. The VM should also auto-login using the sp_admin account. If you are asking for the Url of the SharePoint site, it’s http://intranet.sp2013gm.dev. Again, it’s set as the home page for the browser so you shouldn’t even have to enter the Url.
Please let me know if I can be of further help
Gaurav
GM, I am stumped just like Mike above. VM is running properly. I do not know how to connect to it from my workstation. You had replied about host file change. What is the ip address to give the sp2013gm.dev? (Mike Q above: I am able to fire your VM (Win 10 + VM Player 12.5).
Unfortunately, I failed to access the SharePoint server using another computer as a client, within the same computer network.)
GM, I am able to get the VM, Windows, Sharepoint working. I am able to browse to Intranet home from within the Windows server (VM). The VM is installed in a laptop and I have installed Ms Office in the laptop. I would like to know how to setup the laptop to connect to the Sharepoint VM.
Hi Kannan
Did you follow the steps mentioned in my response to Mike here: https://gauravmahajan.net/2014/08/17/sharepoint-server-2013-sp1-virtual-machine-download/comment-page-2/#comment-8153
Thanks a lot! Great job!
Hope you can post a newer version which has new license.
Great job!
Are you going to post a newer vm which has new license since this will expire soon?
Hi Peter. Sorry the comments are moderated and hence you did not see your comment right away. Thanks for the nice words. Yes, I am working on an update version of the VM and should have it ready in the next few weeks (surely before this one expires). Thank you!
Hi Peter, you can now download the latest version of this VM. Thanks!
Hello Gaurav,
Are you planning on updating current VM which will expire on Aug 30th, 2017?
Thanks for your help.
HI Enaybee
Yes, I am targeting to upload one before this one expires.
Thanks!
Hi Enaybee
I have uploaded the latest version. Hope you find it useful.
Thanks!
Thank you so much Gaurav.
anytime 🙂
Great job for the new 2013 VM!
Thank you!
Hi Gaurav,
I have Laptop configured with windows 10 and 8 GB RAM, is this VM will work with 8 GB RAM? May be slow
Hi! If the total RAM on your laptop is 8GB, you’ll likely be only able to grant 6GB – 7GB to the VM, which will make the environment extremely slow but you can try if you’d like to. You can also try stopping the SharePoint Search services. That might help a bit too
Hello, I am not able to add desktop experience feature on the server. Error message like “cannot find sources file”.
Hi Kat,
You will need to point the installer to a valid windows server 2012 installation media.
Thanks!
i tried to get a windows server 2012 r2 installation media and use “–Source wim::\sources\install.wim:2” as parameter to install the feature, but still failed.
Do you have a reference for the windows you used? Or any idea why i failed?
Not sure but I will need to try at my end and get back to you.
Kat,
I just used the Add Roles and Features Wizard to add the feature and it worked absolutely fine. I mounted the ISO onto the D (DVD) drive and pointed the wizard to the D:\Sources\SxS path and the installation went by just fine. I also noticed that your WIM path did not have a drive letter. I am not an expert at installations using WIM but that’s potentially where your installation might have failed. Could you please check the source path? Alternately, could you please try mounting the ISO and install the feature that way? Let me know how it goes and if i can be of further help.
Thanks
Hi, how can you mount ISO to D:drive? D:drive already has VMware Tools.
Kat
My ISO is the WinServer 2012 R2 DataCenter Eval ISO that can be downloaded from Microsoft’s site. You can “Eject” the VMWare Tools ISO from the D drive if you’d like to since it should no longer be required. Mounting your WIndows ISO to the H drive should be fine as well. Just make sure it’s a valid Windows Server 2012 R2 media. If this is not working for you, you could also try powershell to install the feature. If your VM is connected to the internet, the installer will download the required files. More on it here: https://docs.microsoft.com/en-us/windows-server/administration/server-manager/install-or-uninstall-roles-role-services-or-features#BKMK_installwps and here: https://docs.microsoft.com/en-us/windows-server/administration/server-manager/install-or-uninstall-roles-role-services-or-features#BKMK_installwps
Let me know how it goes
Hi Gaurav, i downloaed WinServer 2012 R2 DataCenter Eval ISO from Microsoft’s site and tried again, no luck.
I also tried using powershell before.
I wonder if the OS build number should match(e.g.6.3.9600.13278)?
If you succeed the installation, can you update your VM so it can be downloaded if you have time? thanks.
Hi Kat
I am truly very sorry for the issues you are facing but building a new VM and uploading it takes a lot of time. It will unfortunately not be not possible for me to do that at the moment but I will try. I could also try and help troubleshoot the issue further. It should truly be very straight forward operation so I am truly perplexed. Could you please tell me what account you are logged in as? What powershell commands did you use? It should have automatically downloaded the files for you when you used powershell. Also, are you seeing any errors in the event viewer right when you do this?
Hi Gaurav, i used sp_admin to log in.
I ran Powershell as administrator and used “Install-WindowsFeature Desktop-Experience” to install. The error is:
Install-WindowsFeature : The request to add or remove features on the specified server failed.
Installation of one or more roles, role services, or features failed.
The source files could not be downloaded.
Use the “source” option to specify the location of the files that are required to restore the feature. For more information on specifying a source location, see
http://go.microsoft.com/fwlink/?LinkId=243077. Error: 0x800f0906
At line:1 char:1
+ Install-WindowsFeature Desktop-Experience
+ ~~~~~~~~~~~~~~~~~~~~~~~~~~~~~~~~~~~~~~~~~
+ CategoryInfo : InvalidOperation: (@{Vhd=; Credent…Name=localhost}:PSObject) [Install-WindowsFeature], Exception
+ FullyQualifiedErrorId : DISMAPI_Error__Cbs_Download_Failure,Microsoft.Windows.ServerManager.Commands.AddWindowsFeatureCommand
Success Restart Needed Exit Code Feature Result
——- ————– ——— ————–
False No Failed {}
And is the VM connected to the internet?
Yes. The VM is connected to the internet. I am able to ping google, yahoo….
What about a proxy? Is the system behind a firewall? Also, did you have to or made any changes to it since you downloaded it? Very sorry, other than the above, I am out of ideas at this point. This is truly a very strange behavior.
Actually, I did find something researching your powershell error. You may have some windows update that is likely the culprit. Check these out and please let me know if they helped:
http://terenceluk.blogspot.com/2014/10/attempting-to-use-powershells-add.html
I found a few more links in addition to the above when I googled your error: https://www.google.com/search?safe=off&q=Install-WindowsFeature+InvalidOperation
Good luck 🙂
I gave up this. Luckily i succeeded(i even can not how did I do) once before on the previous vm and can use that one.
If anyone else succeed on adding desk experience, can share the experience? I spent a lot of time.
Hi Gaurav
I’m using a windows 10 machine. I’m new to Hyper-v. I’ve converted the VMware files to VHDX using the Microsoft Virtual machine converter 3.0. I then created a new virtual machine using Hyper-v manager. While creating the new VM, I selected the C drive(There’s no option to add additional disks while creating). My machine has 16GB RAM of which I’ve allocated 10GB to the VM. When I start the VM. I keep getting the error – Your PC ran into a problem and needs to restart. Error code is 0xc00002e2.
I believe the download was ok. I’ve checked the size of the compressed files is 11.5GB with the total size of the extracted files 28.7 GB.
Could you pls. help?
Thanks
Hi Rajesh
Did you first try to start the VM using VMWare Player? I would recommend doing that first before you convert your files.
Thanks
Hi Gaurav
Thanks for replying. I managed to start the VM in VMWare player. I got an error initially that VMWare workstation and credential guard are not compatible. I followed this KB and now I’m able to open in VMWare player. I’ll probably use this instead of hyper-v.
Great! I am glad that you were able to open it in VMware player!
One more help if you can. I’ve seen even others had raised issues about not able to connect to internet from the VM. Could you pls. help with this? I’ve checked the internet settings on the host and there’s a proxy set up.
you will need to enter your proxy address in the proxy settings on the browser and then it should ask for your credentials to login
Sorry for my earlier typo. There’s no proxy setup on host. I’ve tried Network adapter settings NAT and Bridged. Network adapter is set to obtain IP address dynamically. Is there any other setting required?
Pingback: SharePoint Server 2016 Virtual Machine Download | Gaurav Mahajan
Will you be posting an updated VM since the one posted has now expired?
So sorry, I wasnt able to reply but I did upload a new VM in March.
Gaurav,
Will you be posted a new VM since the trial period has expired on your latest version.
Hi. Yes, I am working on it. I am targeting creating something in the next 3 weeks but will surely let you know if i can get to it any sooner. Thanks for your interest!
Hi, i had a hard time getting my own key for windows server 2012R2 activated. But…i found a solution that works.
Open the cmd as administrator and type in the next code: DISM /online /Set-Edition:ServerStandard /ProductKey:XXXXX-XXXX-XXXX-XXX/AcceptEula
change the XXXX with your own key 😉
Great! Thank You for letting us all know Fred.
Thank you so much!! It saved me a lot of time.
Thanks Patrick! I am glad it proved useful for you!
Pingback: SharePoint Server 2013 Virtual Machine Download – March 2018 | Gaurav Mahajan
Wow, this is awsome!!! Thanks a lot, great work!
HI Gaurav,
Thanks for the VM.
When I tried to create a new web application from Central Administration page, it does not show me New Site option enabled. I am using sp_admin to perform this action.
Please help to understand what is causing this problem.
Regards,
Khalid
Hi Khalid
Can you please make sure you are running the browser as an admin?
Thanks!
Hi Gaurav
I am having trouble completing the setup. I am running Windows 10 and the archived files are 11.7GB while the unpacked files are 31GB. My VM client is VM Workstation 12 Player. I get the error (VMX is corrupt error) when i double click the vmx file, except in my case its marked as vmxf.
Please advise
Hi
Sorry, I did not quite understand what you mean by “it’s marked as vmxf”? The vmxf is a separate file compared to the vmx. The vmx is typically a text file that contains the VM configuration (you can open it using notepad). So if VMWare says it’s corrupt, Workstation 12 either does not support files created through VMWare Player version 6.0.3 OR the file is actually corrupt and in that case I would recommend that you download the files again. My copy of the vmx file has 114 lines. You may want to verify the number of lines in yours. You can do that by opening the file in notepad, turning off word wrap, going to the end of the file and and pressing the “CTRL G” combination. If you have 114 lines too then the other option is to download VMWare player 6 and try using that to run the VM. The only other thing I can suggest is to confirm that you have sufficient RAM, CPU and HD space on your machine as that can sometimes lead to errors too.
Hope this helps but please let me know if it does not and I’ll try to help out.
Thanks!
Hii Gaurav, thanks for your efforts. today i downloaded both the sharepoint 2013 and 2016 VMs. On SP 2016, i was unable to start the SQL Server. In SP 2013 VM the central administration is corrupted. kindly can you please advise, thanks. Ammar
Hi Ammar
Unfortunately the licenses on VMs have expired. I need to build new ones but haven’t gotten the time. My apologies.
Thanks
Olá!!! Fiz todos os updates disponíveis na Microsoft e agora só abre a Central Administrativa, o APP Intranet e o Mysites não abrem. Na Central Administrativa também está bloqueado para criar outros APPs. Poderia dar alguma dica de como resolver?
Oi! Agradecemos seu contato! Um par de coisas:
1. Esta VM expirou há muito tempo. Você adicionou as licenças necessárias?
2. Verifique também se você está executando o navegador como administrador