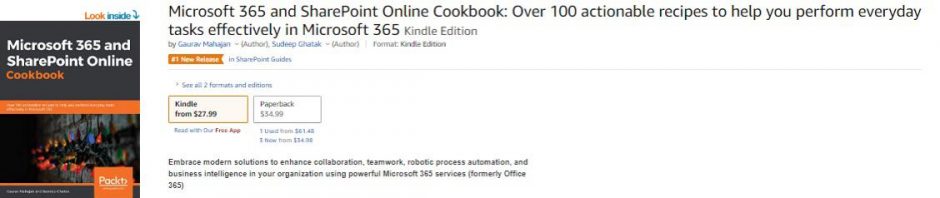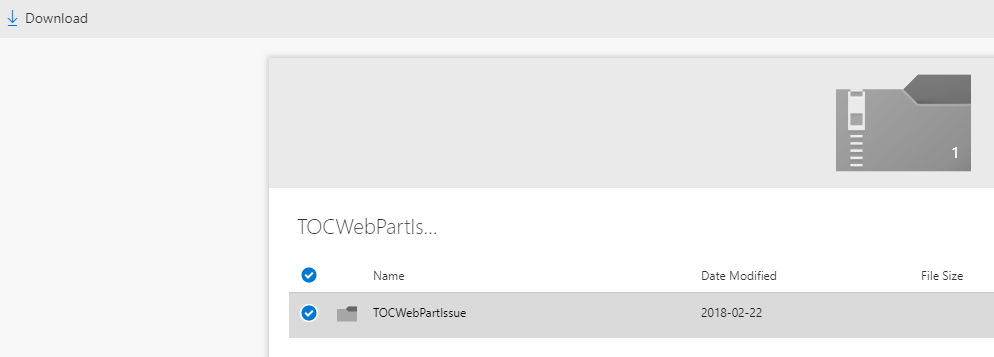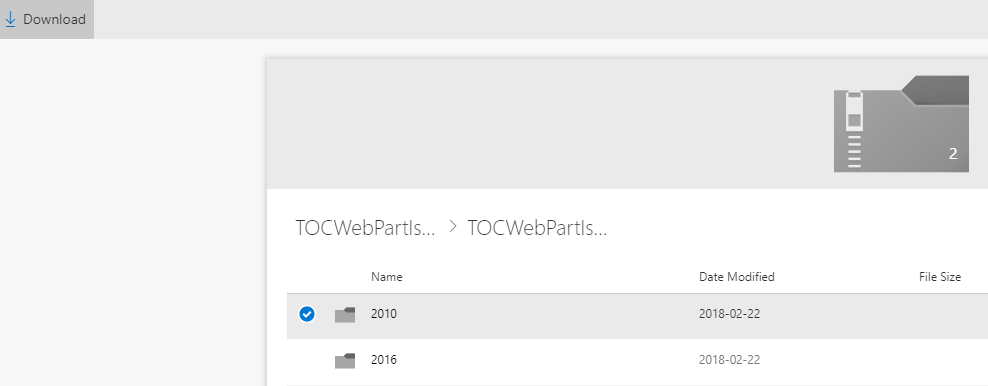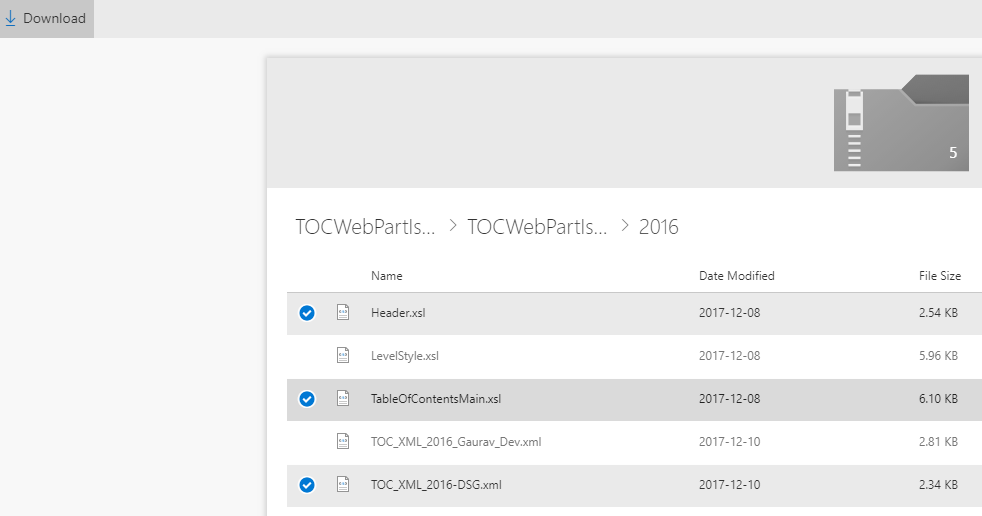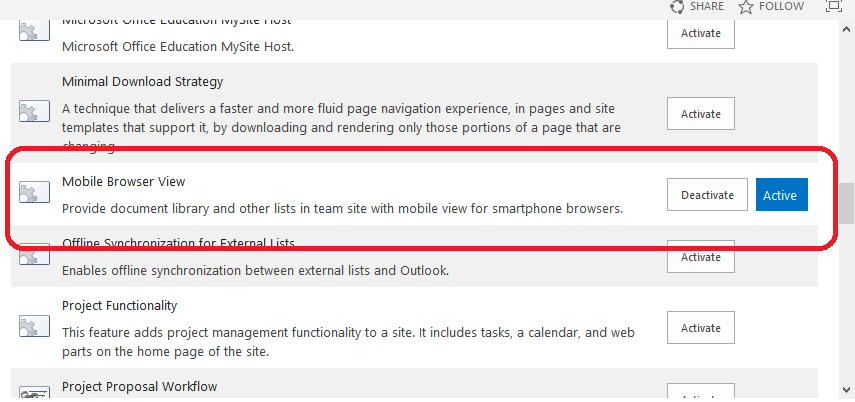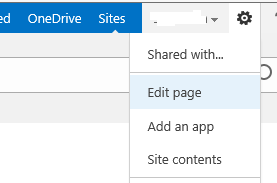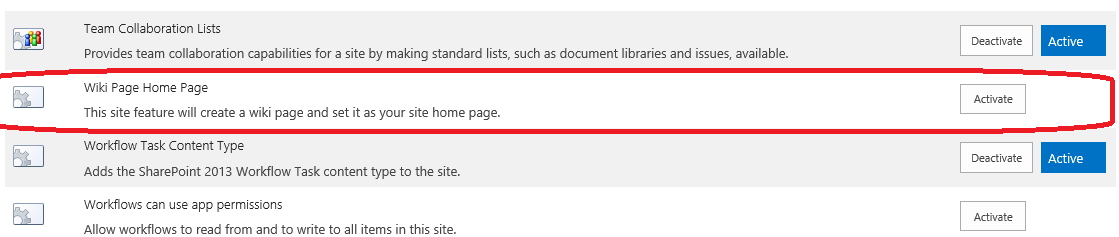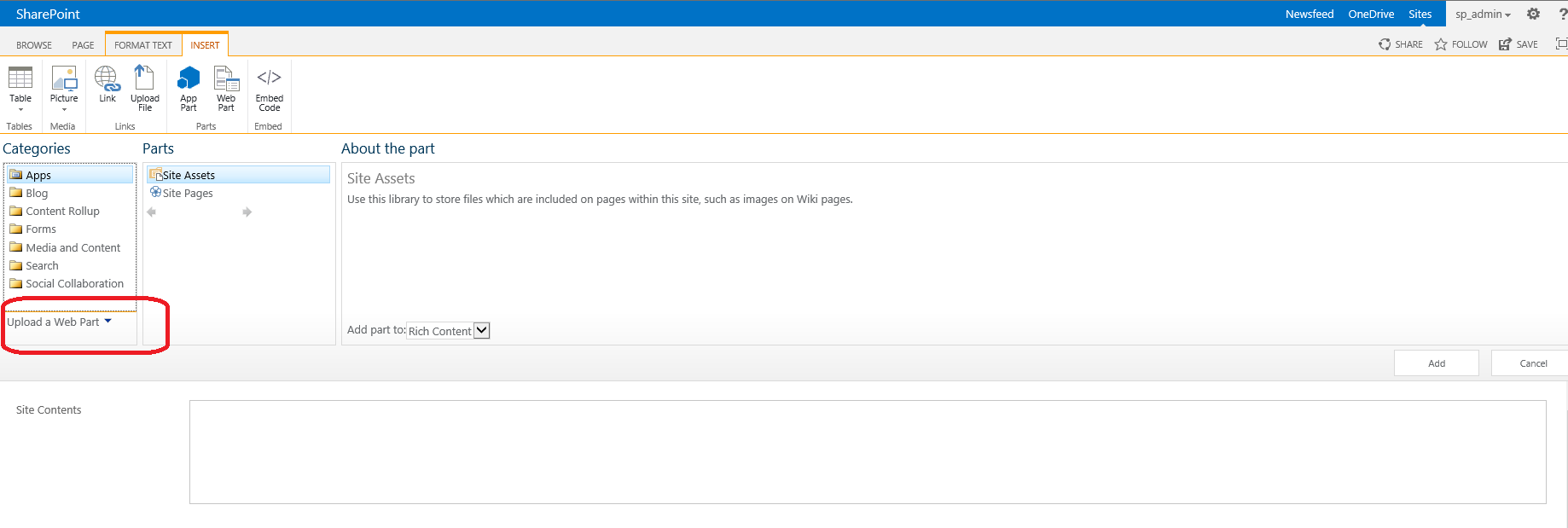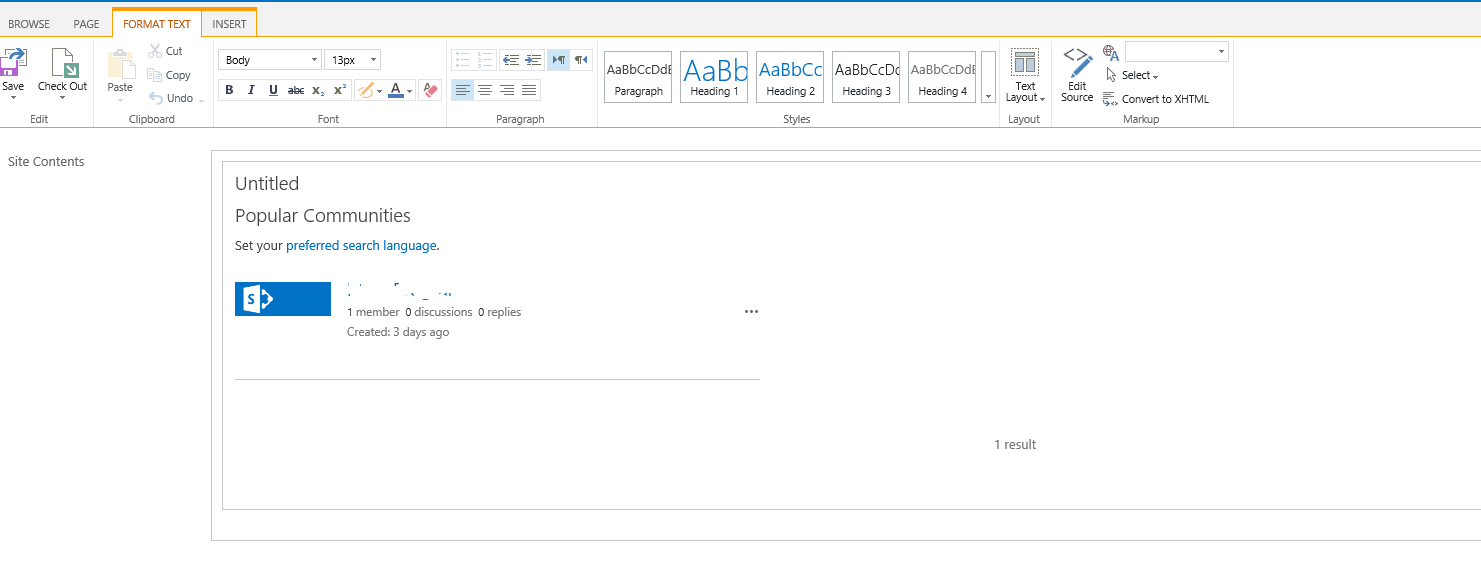I earlier created this SharePoint 2013 Virtual machine on Win Server 2012 way back in Jan 2014 and have been updating it hence. 3 Years and thousands of downloads later I have received numerous requests for a similar SharePoint 2016 VM. I finally got the time to create one for everyone’s benefit. Following are the details of this SharePoint 2016 evaluation VM and how to download it:
- The VM was created using the VMWare Player version 6.0.3 which can be downloaded as a free download from the VMWare site. You can use the latest version of the free tool to launch it. Once you have downloaded it, you can also convert it into other formats to open it with another virtualization tool of your choice.
- It was created using the 180 day evaluation versions Windows Server 2012 R2, SQL Server 2016 and the SharePoint Server 2016 Trial license (Feb 2018 CU). If you’d like to, you can enter your own keys to activate the trial/ evaluation versions. These 180 day evaluation versions should be good through Sep 8th, 2018
Jan 29, 2018.
- It consists of 4 hard drives, a VMWare virtual machine configuration (.vmx) file and other supporting VMWare files. All the files and hard drives are part of 12 self-extracting compressed files. The total size of the compressed files is 11GB (with the total size of the extracted files at about 28 GB). These self-extracting(executable) archive can be downloaded from the download link mentioned below.
- The VM has 16 GB RAM allocated to it by default (controlled by the settings in the “.vmx” file or via the virtual machine settings in the VMWare player). You can reduce or increase the RAM to suite your needs, although, 12 GB is the minimum required and 16 GB is what I will recommend for this VM.
- It has the Classic Shell start menu installed from http://classicshell.sourceforge.net/ so you can get the old Windows start menu in addition to the new Windows “Start screen”. This also results in Windows booting up to the desktop instead of the new Windows start screen. Although, if you’d like to, you can get to the Start screen by clicking the Shift+Windows button combination. You can also configure Classic Shell so Windows boots up to the start screen instead, if you so desire.
- It has the gmsp2016.dev as the Active Directory domain and has the apps service configured to use the apps.gmsp2016.dev app domain.
- Once you start the VM, Windows will auto login to the SP_Admin account. This “gmsp2016\sp_admin” account was the account used to install SharePoint and should be used to access central admin. All accounts in the VM share the same password which is part of the ReadMe file accompanying the downloads.
- The virtual machine additionally has the following accounts created and used for various services:
- SP_Farm: The farm account
- SP_CacheSuperReader: The object cache read access account
- SP_CacheSuperUser: The object cache full access account
- SP_ExcelUser: Account used for excel services (not yet configured on the VM)
- SP_PeffPointUser: Account used for performance point services (not yet configured on the VM)
- SP_PortalAppPool: Account for the content web application pools
- SP_ProfilesAppPool: Web app pool for the MySites web application (not yet configured on the VM)
- SP_ProfileSync: The user profile synchronization account
- SP_SearchContent: The default content access account for the Search Service Application
- SP_SearchService: Account to run the SharePoint Search “Windows Service
- SP_Services: Service Applications App Pool account
- SP_VisioUser: Account used for Visio services (not yet configured on this VM)
- SQL_Admin: Used to Install the SQL Server
- SQL_Services: SQL service account for the MSSQLServer & SQLServerAgent services
You can read more on different accounts for SharePoint in the following articles: http://technet.microsoft.com/en-us/library/cc263445(v=office.15).aspx & http://www.toddklindt.com/blog/Lists/Posts/Post.aspx?ID=39
- If the VM does not start after you have downloaded it, ensure that the number of files you have downloaded, the total size of the archived files and the total size of the extracted files matches what’s specified above.
Finally, all the files, including the ReadMe.txt are uploaded to the Google Drive folder at the following link: https://sp2016vm.page.link/download
You can download the files, using one of the following options:
- Add the folder to your Google Drive and then use the Google Drive Desktop Client to sync the files to your local computer (highly recommended) OR
- Download the files directly by using the browser “Save target as…” functionality (not really recommended and should be used if for some odd reason #1 does not work for you) OR
- There might be some download managers as well that might allow you to specify a google drive URL and download all files from their but I am not aware of any at the moment
Instructions for extracting the VM: You will need to download all the .rar and .exe files to your machine and then run the “SP2016.part01.exe” executable to unpack the virtual machine hard drives. After ensuring that you have the latest version of the VMWare Player installed, you can then double-click the “SP2016.vmx” file to run the virtual machine.
Instructions to activate the licenses: Here’s how you can activate the licenses for:
- For the OS (Windows Server 2012 R2): You can view the instructions in the comments for my previous blog here or in the corresponding TechNet article here
- For SQL Server 2016: Unfortunately there’s no way to rearm a SQL Server Evaluation license. You will have to convert it to a retail license. The way to do that is to:
- Run the SQL Server setup
- Click on the maintenance tab
- Click on “Edition upgrade”
- Follow the steps till you reach the product key screen and enter your product key (usually pre-filled if a licensed installation media is used)
- You can read a good set of instructions for converting your eval license to a full license here: http://www.mssqlgirl.com/upgrading-from-sql-server-2012-evaluation-edition.html
- For SharePoint Server 2016:
- Browse to Central Admin –> Upgrade and Migration –> Convert farm license type
- On the Convert License Type page, in the Enter the Product Key box, type the new product key and then click OK.
- Verify that the license is upgraded by going back to the page
- Please note that the SharePoint 2016 trial is only available as an Standard trial. Consequently only Standard features are available by default. The good thing however is that you can easily upgrade your farm license type by entering the Enterprise License Key.
Please do not forget to refer the comments from my previous post if you run into any issues or have questions. The comments contain lots of information on the different environments in which people are using the similar SharePoint 2013 VM, any issues they’ve run into and solutions to those issues.
I hope you will find the VM useful. If you did, or if you have any questions or feedback, I will encourage you to leave a comment below OR reach out through my twitter handle: @mahajang!
Happy SharePointing! 🙂