UPDATE (3rd March 2013): I have created a new VM with SharePoint 2013 RTM and SQL Server 2012 on Windows Server 2012. This VM is available on my latest blog post at: https://gauravmahajan.net/2013/01/06/sharepoint-2013-rtm-on-win-server-2012-virtual-machine-download/. Consequently, I have deleted the files associated with this post. I have also disabled comments for this post and will recommend posting any new comments or feedback on the new post. Thanks again for visiting and for all your encouraging inputs!
UPDATE (6th Jan 2013): I have created a new VM with SharePoint 2013 RTM and SQL Server 2012 on Windows Server 2012. This VM is available on my blog at: https://gauravmahajan.net/2013/01/06/sharepoint-2013-rtm-on-win-server-2012-virtual-machine-download/. Consequently, I will be deleting the files associated with this blog in about a month (02/02/2013) so anyone downloading any files can finish the downloads. Thanks for all your feedback and comments!
Okay, so the SharePoint 2013 preview was released with Office 2013 preview last week. I am sure many, like me, must be excited to take a first look at this latest version of SharePoint. While the SharePoint 2013 Preview itself can be downloaded here, I spent some time creating and uploading a copy of the virtual machine for everyone’s benefit. But first, a couple of quick notes on it. The virtual machine:
- Was created using the VMWare Player version 4.04 which can be downloaded as a free download from the VMWare site.
- Was created using the 180 day evaluation versions Windows Server 2008 R2, SQL Server 2008 R2 and the SharePoint 2013 preview, all of which can be downloaded here, here and here. If you’d like to, you can enter your own keys to activate the trial/ evaluation versions.
- Needs the evaluation version of the Windows Server 2008 R2 to be activated. You can activate the evaluation version (without th need to enter a product key) by following these steps:
- Start the product activation wizard (you can do this by clicking the “Activate Windows” link from the Server Manager).
- Go through the wizard and Click “Next” on the screen that asks you for the product key (without entering any key).
- This will go ahead and validate and activate the 180 day evaluation for Windows Server 2008 R2.
- Consists of 2 hard drives and a VMWare virtual machine configuration (.vmx) file. The hard drives themselves are part of 10 self-extracting .rar files (compressed to 8 GBs for the downloads, actual current size at 19 and 4 GBs and expandable upto 160 GBs each if needed).
- Has 4 GBs of RAM allocated to it by default (controlled by the settings in the “.vmx” file or via the virtual machine settings in the VMWare player )
- Currently has the following stopped to conserve resources:
- Search Host service application
- SQL Server Reporting Services service
- SQL Service Analysis Services service
- SQL Server Integration Services service
Following is the link to the folder containing the ReadMe.txt as well as the virtual machine configration file and the 1st hard drive: http://tinyurl.com/brvgtrk
Following is the link to the folder containing the files for the second hard drive: http://tinyurl.com/cgmw5hp
You will need to download all the .rar and .exe files on your machine and then run the “SP2013-C.part01.exe” and “SP2013-D.part1.exe” executables to unpack the virtual machine hard drives. After ensuring that you have the latest version of the VMWare Player installed, you can double click on the “SP2013.vmx” file to run the virtual machine. The password for all the accounts is part of the accompanying Readme.txt file. Hope you will find the VM useful and will let me know any feedback that you have! Happy SharePointing! 🙂
Comments and feedback welcome & appreciated!
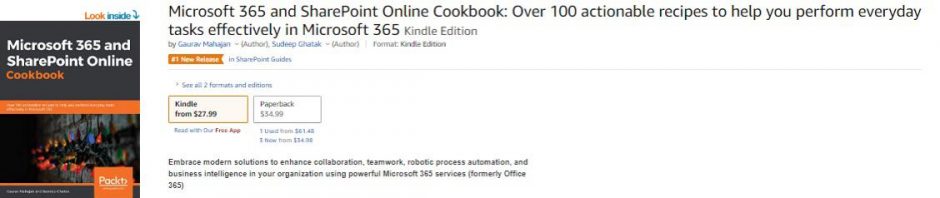
Downloading the VM. Hurray!
Hey Gaurav – First let me thank you for sharing all ready and working 2013 VHD, Day before yesterday I have downloaded all the files from http://az303249.vo.msecnd.net site and everything was working fine. This morning I have started to download files for other machine from http://minus.com/mfO77BDWZ link, but it seems that most of the files doesn’t exists. Is it possible for you to update article with correct and working links 🙂
Greatly appreciated your effort for building this VHD…..
Thank you,
Sanket Shah
Hello Sanket
Thank you for bringing it to my notice. The http://az303249.vo.msecnd.net URL was for my Azure account and it has exceeded the download limit unfortunately. I will rectify the files in the minus.com link and update you back. Thanks again for your appreciation and for reporting the broken links!
Best,
Gaurav
Hey Sanket,
I have moved the files to a new location Please do let me know if you still face issues or if there’s any feedback otherwise too 🙂
Take care,
Gaurav
sql server and sp 2013 is on the same box, what about active directory? or is it an stand alone installation?
Esteban,
Yes, it has AD too.
Thanks
Gaurav
it has AD in the same server? Yesterday in a criticalpath webinar with TedPattison he said that the workflow component cant be installed on a domain controller.
Esteban,
Thank you for bringing this up. When you say workflow component, I believe you are talking about the Windows Azure Workflow installation? Yes, that is true but that is more a limitation of the Windows Azure Workflow than SharePoint (in that it WAW cannot be installed on a DC). The only other option however for a single box Dev VM like this is to install SharePoint on a machine running in a workgroup and that is even less recommended. Having said that, installing SharePoint on a DC for a more non-dev like environment (staging/ production etc) has never been recommended (even though it has been supported in all versions of SharePoint) I will however research any alternatives for such SharePoint 2013 dev VMs and accordingly update the blog.
Thanks again for your inputs!
Gaurav
Thanks Gaurav, even if 2 machines are needed that would be better for development purposes. 😦
I am not sure I understand what you are trying to suggest Esteban. Running two dev VMs on your laptop to do the development? Atleast I havent yet seen that scenario yet… Maybe I didnt understand you correctly. Could you please elaborate?
Finally i was able to install ofcourse with hiccups. thanks for the effort in providing VMware image.
That sounds great Kiran! Thanks for letting me know! Out of curiosity though, what kind of issues did you face? I am asking so I can update the readme to reflect such issues for the benefit of others?
Thanks again,
Gaurav
I thought of capturing those errof information but in a hurry to install the sp2013 🙂 i didnt copy those errors. i ll try to reproduce those errors as far as i remember.
When i double click on SP2013.vmx after installing the vmware workstation 7.0 it gave me error the image was prepared with higher version than i am using it sounds strage as you mentioned you prepared using version 4.0, when i opened the vmx file in notepad i obseved the version it was mentioned was 8.0. So i changed the following properity
virtualHW.version = “7” from 8 to 7.
The other major hiccup i encountered is when i start logging in the virtual machine it always was taking me to launch normally or repair mode during booting. When i select launch normally option it was going to core dump blue screen. When i selected the Repair mode it was asking to navigating to recovery option dialogue when it was asking the Administrator password. but it was not liking the pasword provided in the readme.txt file. I tried with konboot to bypass password but i was not successful either.
The reason for this error might be because i extracted the SP2013-D in seperated folder and after extraction i copied the SP2013-D file to the folder where i extracted SP2013-C image.
After strugging a lot i thought doing it from begining i placed all the files in same folder location and the started extracting SP2013-C and SP2013-D. That did the trick i am glad i am through.
Last point i want to bring to your notice We need to activite the OS with proper keys otherwise it keeps on showing The OS is not genuine and you might be a victim of counterfeit OS purchase :), funny isnt’t.Ofcourse i have the keys with me so i got rid of it.
Take me this oppurtunity to thank you again for putting your effort in providing the image.
Hey Kiran,
Thanks a bunch for posting the issues here. So here’s my analysis of the issues:
1. The issue with the VMWare versions: This seems to emanate from the fact that the version I mentioned was for the VMWare Player. One can call it the “free” version of VMWare Workstation. Both are two different products by VMWare and hence have different versioning sequences. That must have been the reason for the versioning issue that you faced. Great job fixing the issue though! 🙂
2. The issue with the blue screen: Extracting the files in different folders and then copying them to a single folder ideally should not make a difference. You can however get that issue if one of the hard disks is corrupted. I don’t know if you downloaded the files again but possible re-extracting them fixed the issue with the corrupted disk (just a guess)…
3. The issue with the expired license: I cannot tell you how thankful I am to you for bringing this to my notice. I believe it will benefit others downloading the VM too and I’ll update the ReadMe as well as the instructions in the blog to help rectify the issue. The issue here is that even though the version of Windows Server 2008 R2 that I used for the VM is an evaluation version, it still needs to be activated (even though you don’t need a key to do so). The steps to activate the evaluation version are:
a. Start the product activation wizard (you can do this by clicking the “Activate Windows” link from the Server Manager).
b. Go through the wizard and Click “Next” on the screen that asks you for the product key (without entering any key).
c. This will go ahead and validate and activate the 180 day evaluation for Windows Server 2008 R2.
Thanks a ton once again for posting the issues and please let me know if I can be of any help.
–Gaurav
This is great, the VM setup worked well. It saved a ton of time. I am running the VMware player under windows 7 and the VM on a separate SSD drive. I am new to VMware and love the feature to grow the VM memory on the fly, I gave the VM 8 Gigs and it is running very fast. One note for your release notes, I had to update the network properties in the OS to obtain DNS automatically, in order to get the internet access to activate the 2008 Svr OS. It was set to 127.1.1.1 so it would not connect out. Thanks again…
Hello Alan,
Thank you for your feedback and inputs. I highly appreciate it. Regarding the DNS server pointing to 127.1.1.1: I did not manually have to set up the DNS for the VM. I believe Windows did that automatically while configuring the domain controller with DNS on it. What it did was to use the loopback address to point to itself since it is both the domain controller and a DNS server. Unfortunately, I am not an expert at configuring a domain or DNS server but what Windows did while configuring the DC and DNS server seems to be consistent with whatever guidance I found online. Ideally, it should have not prevented you from connecting to the internet. Also, on a related note, the virtual machine’s network adapter uses NAT connection settings, which means it uses the host’s network and IP while connecting to the network (more on it here) and should have allowed you to connect out (it has worked fine for me for this VM and in the past too).
Thanks again for your valuable inputs,
Gaurav
Hi Gaurav thanks for the images. I got the same problem as Alan but I am not sure how to resolve this. I cannot connect to “I had to update the network properties in the OS to obtain DNS automatically” – Do you know how to do this. I am tried my own ways but didn’t work at all… means I cannot activate windows?!. Please help.
Hi Ravi,
Sorry for the late reply.
As mentioned in my response to Alan, ideally you should not have to do this. In case however you need to, you can set the DNS by going to the network’s properties –> Networking tab –> Internet Protocol Version 6 or Version 4 properties –> Advanced –> DNS.
Another quick note: Sometimes the Windows activation does not as good behind a firewall. Try activating it from outside the firewall. A quick and sure alternative will be to get the trial version activated by calling the activation support hotline.
Hope that helps.
Thanks
Gaurav
Hi Gaurav, Thanks for the quick reply. It just worked with my little knowledge!!..
Sorry nothing new.. just went to DNS and refreshed the ipaddress and restarted the VM.
You really saved hell lot of time.
All the best.
This is great! Glad it worked! Please do let me know if I can be of further help!
Thanks a lot it worked like a charm…
Just curious to ask you why you have created to harddrives.
As a best practice, I like to keep my system and data/ software drives separate. For this VM, C is the system drive and the D drive is where I all the databases reside (and where I pointed the SQL Server installation to). Besides keeping the VM portable (by keeping two smaller drives instead of one large drive), this also helps improve a little bit performance…
Thanks!
Hi,
I am having Dell Inspiron 1440 model with 4 GB RAM.I am also having Windows 7 installed on this.Can I run this Virtual Image on that?
Thanks and Regards,
Avishek Banerjee
Hi Avishek
You might want to upgrade the RAM to 8 gigs. It is recommended allocate a minimum of 4 Gigs to the VM. Hope that helps!
Thanks
Gaurav
Pingback: SharePoint 2013 Installation on Windows Server 2012 « Jean Paul's Blog
Hi Gaurav,
I am getting the following error while I am trying to download the files from the second drive:
“Sorry, you can’t view or download this file at this time.
Too many users have viewed or downloaded this file recently. Please try accessing the file again later. If the file you are trying to access is particularly large or is shared with many people, it may take up to 24 hours to be able to view or download the file. If you still can’t access a file after 24 hours, contact your domain administrator.”
Can you please suggest me what can be done in this so that I can be able to download the files?
Regards,
Prashant
Hi Prashant,
I am sorry you are facing these issues. There are a bunch of URLs/ files that the blog links to. So I can resolve the problem better, could you please let me know exactly which URL/ file you are referring to?
Thanks
Hi Gaurav,
Below is the URL which I am using.
“http://tinyurl.com/cgmw5hp”
Hi Prashant!
I am hosting these files on Google drive. I tried a couple of times in the past few days and was able to access them. Unfortunately this must be a restriction imposed by google. I apologize I wont be able to help you much with it. The only thing I can recommend is to try again in some time.
Thanks
Gaurav
Hi Gaurav,
Thanks for the great effort in sharing the sharepoint 2013 vm, Just curious to know which link is working now to download copy of vm.
Regards,
Shyam
Hello Shyam,
Thank you for your comments. Both the download links mentioned in the blog are working fine.
Thanks,
Gaurav
Hello, tell me what the administrator password for this virtual machine, because it wants to run at boot the System Restore utility, and in normal boot go to blue screen
Hello Alexandr,
The fact that it wants to run the system restore utility probably means that either all the files have not been downloaded or one or more files are corrupt or partially downloaded. I’d recommend downloading the files again. As far as the password goes, it’s part of the accompanying ReadMe.txt file. Hope that helps!
Thanks
Gaurav
Hi Gaurav,
Came across posting today…….very glad I did!!
BIG SHOUT OUT TO YOU!!!!!! Thanks in advance for your hard work on the getting this VM together and uploaded for the wider community.
Best Wishes and Thanks again.
Rgds,
Saqib
Thanks Saqib! That’s very nice of you! Glad I could be of any help! Please do let me know if you face issues downloading the VM or firing it up!
Thanks a lot for this vm do you have a same one for developers (VS 2012, sharepoint 2013 foundation.)
Hi Sohair,
My pleasure. Sorry, I don’t have a separate one for the developers. But you may want to install VS 2012 on this one and utilize it that way.
Thanks,
Gaurav
Worked a treat, thanks heaps you saved me a lot of time!
Thanks! Glad it was of help to you!
Hi Gaurav,
Great job and thanks a lot for sharing this, is there any chance that you have a VM with SP2013 RTM ?
Hey Thanks Rajesh! Unfortunately, I don’t have one yet but I am planning to build it soon and upload it. I will update the thread as soon as I am able to do that.
Thanks
Gaurav
Here you go Rajesh: https://gauravmahajan.net/2013/01/06/sharepoint-2013-rtm-on-win-server-2012-virtual-machine-download/
Thanks!
Pingback: SharePoint: Study « RaSor's Tech Blog
Hello, I downloaded SP2013.part08.rar. When extracting it it says “Data error in ‘SP2013\SP2013.vmdk’. File is broken”. Any idea?
Hello Lynas,
You will need to:
a. Download all the files from both the links
b. Run SP2013.part01.exe to extract the files.
Since the files are split amongst multiple rar files, You will not be able to extract the files by individually opening the rar files. You will need to run the executable instead.
Thanks
Pingback: SharePoint 2013 RTM on Windows Server 2012: Virtual Machine Download « CEIAmerica
The extraction worked. but when trying to start up the VM using VMWare player version 3.1.4 build-385536 I got the following error: Error while opening the virtual machine: Internal error. I installed the latest version 5.0.1-894247 which worked.
When trying to access the central administration on port 90 I get the following message: “Sorry, this site hasn’t been shared with you.”
Any idea?
I managed to access the central administration after running the configuration tool but now came across a different issue related to the installation of apps from the market place: “Sorry, apps are turned off. If you know who runs the server, tell them to enable apps”. Are you familiar with this aspect? I can across the following article but am not sure whether this is related:
http://www.naumanahmed.com/2012/07/sharepoint-2013-app-management-service.html
I would like to try out apps from the market place.
I followed the instructions in the blog:
$account= Get-SPManagedAccount “SP20130\sp_adminuser”
$appPoolSubSvc= New-SPServiceApplicationPool -Name SettingsServiceAppPool -Account $account
$appPoolAppSvc= New-SPServiceApplicationPool -Name AppServiceAppPool -Account $account
$appSubSvc= New-SPSubscriptionSettingsServiceApplication –ApplicationPool $appPoolSubSvc –Name SettingsServiceApp –DatabaseName SettingsServiceDB
$proxySubSvc= New-SPSubscriptionSettingsServiceApplicationProxy –ServiceApplication $appSubSvc
$appAppSvc= New-SPAppManagementServiceApplication -ApplicationPool $appPoolAppSvc -Name AppServiceApp -DatabaseName AppServiceDB
$proxyAppSvc= New-SPAppManagementServiceApplicationProxy -ServiceApplication $appAppSvc
The forth call throws an error:
New-SPSubscriptionSettingsServiceApplication : CREATE FILE encountered operating system error 5(Access is denied.) while attempting to open or create the physical file F:\Data\SettingsServiceDB.mdf’.
CREATE DATABASE failed. Some file names listed could not be created. Check
related errors.
At line:1 char:14
+ $appSubSvc = New-SPSubscriptionSettingsServiceApplication -ApplicationPool
$appP …
+ ~~~~~~~~~~~~~~~~~~~~~~~~~~~~~~~~~~~~~~~~~~~~~~~~~~~~~~~~~~~~~~~~~~~~~~~~~~~~~
~~~
+ CategoryInfo : InvalidData: (Microsoft.Share…viceApplication:
SPCmdletNewSubs…viceApplication) [New-SPSubscript…viceApplication], Sq
lException
+ FullyQualifiedErrorId : Microsoft.SharePoint.PowerShell.SPCmdletNewSubsc
riptionSettingsServiceApplication
Hey Lynas,
Sorry, I am just getting to your messages. The accounts that you need to work with are sp20130\administrator or sp2013. This is also the user that you will need to use to access the central admin site. The SP_Adminuser is just a site collection administrator on the port 80 web application’s default site collection. The account does not have admin access on the machine itself.
I am pretty booked up the next few days but will also try to enable the app store admin service in my copy of the VM over the weekend and try to get back to you. In the meantime I’ll suggest you try enabling the service using the “Administrator” account and let me know if it worked for you.
Also, just wanted to bring it to your attention that we are discussing this in the wrong blog post. I want to be sure that we are both talking about the RTM virtual machine that I recently uploaded and not the preview VM that this blog points to….
Thanks!
I tried using administrator but have the same error. I will change to the right blog.
Hi Gaurav,
When I try to access the SharePoint Central Administration within the VM, the password provided in the read me file (sp13123!@#) doesn’t seem to work. Any ideas?
Thanks,
Andy
Hi Andy
You will need to use the “sp20130\administrator” account to connect to central admin.
Thanks
Gaurav
Hi Gaurav,
Thanks for the swift reply. I tried the above account with password ‘sp13123!@#’ but it still doesn’t seem to want to connect to sp2013.sp2013.guaravmahajan.net.
FYI – this is a Windows Security dialog box which appears upon trying to launch Central Admin.
I hope you can help.
Thanks,
Andy
HI Gaurav, Thank you for the VM. I have been able to configure it successfully using VMPlayer on windows 8 machine. I am unable to open the sites. I am getting ‘Cannot connect to the configuration database’ error. When I tried to open SQL management studio to look at the databases, the SQL version seems to have expired. I downloaded this VM recently and was able to successfully activate windows. Could you please advise on how to rectify the SQL license problem. I just wanted to take a look at the SP 2013 interface and features and not planning to use it for development or demos. Any suggestions are greatly appreciated.
Hi Sudhakar
This version was created long time back in July 2012 and was based on the 2013 preview. I’ll recommend downloading the latest version that I recently uploaded through my latest blog post here: https://gauravmahajan.net/2013/01/06/sharepoint-2013-rtm-on-win-server-2012-virtual-machine-download/. If however, you’d like to stick with the old version and activate the SQL license instead, you will need to run the SQL server installer in maintenance mode and then click on the option for “Edition upgrade”. You can also find further instructions for it here: http://msdn.microsoft.com/en-us/library/cc707783(v=sql.105).aspx
Thanks
Gaurav
The self extraction archive asks for part08, which is not on sky drive, what next?
Its in the second link in the blog post, right below the first one. Also, you seem to have commented on the wrong thread. Just want to be sure you are referring to the links from the correct thread.
Thanks
Hi Gaurav,
Thanks a lot for the great work. Request you to extend the date of deletion of files by 3-4 days. May be 6th Feb. Thanks in advance…
Thanks Pappu! Sure, I can leave the files for as long as you’d like. However, if you are just beginning your downloads, I will recommend downloading the latest VM with the RTM version of SharePoint on Windows Server 2012 and SQL Server 2012 posted in my newer blog post instead of this one.
Thanks again!
After I’m ready to boot for the first time when I first bring up the vm I’m promted with System Recovery Options with Administrator for the UN, I used the PW sp13123!@# but it fails to log in.
Hello Wayne,
Thank you for downloading the VM and my appologies for the issue that you are facing. One thing that I missed in the VM is to set the administrator’s password to never expire. I will update the blog with the steps to reset the password and set it to never expire. In the meantime, here are those steps for you:
1. When you receive the prompt to change the password on first launching the VM, enter something other than sp13123!@# t reset the password (Ex: sp2013123!@#)
2. Open the “Active directory users and computers” console from the start menu
3. Once the console opens up, click on the “Users” node in the “sp2013.gauravmahajan.net” domain
4. Right click the “Administrator” user and click “Reset password”
5. Enter “sp13123!@3” in the new and confirm password text boxes. Uncheck the “User must change password at next logon” checkbox
6. Right click the uset again and go to “Properties”–> “Account” –> “Account options”, check the “Password never expires” checkbox and click the OK button.
That’s it. You should be good to go after that. Hope that helps.
Thanks!
Hello and thank you for making this vm publicly available.
I am encountering a couple of obstacles as I attempt to run the VM. I have downloaded VMWare Player 5.01 but receive the following error messages:
Binary translation is incompatible with long mode on this platform. Disabling long mode. Without long mode support, the virtual machine will not be able to run 64-bit code. For more details see http://vmware.com/info?id=152.
and then this following error message:
This virtual machine is configured for 64-bit guest operating systems. However, 64-bit operation is not possible.
This host supports Intel VT-x, but Intel VT-x is disabled.
Intel VT-x might be disabled if it has been disabled in the BIOS/firmware settings or the host has not been power-cycled since changing this setting.
(1) Verify that the BIOS/firmware settings enable Intel VT-x and disable ‘trusted execution.’
(2) Power-cycle the host if either of these BIOS/firmware settings have been changed.
(3) Power-cycle the host if you have not done so since installing VMware Player.
(4) Update the host’s BIOS/firmware to the latest version.
For more detailed information, see http://vmware.com/info?id=152.
I downloaded the 64bit Host compatibility test from VMWare and this HP Pavilion dm4-3055dx passes fine. Any ideas what is the problem?
Thanks
Mike
Hi.
Ira Michael Blonder here. I have resolved any VMWare issues and now have the VM up and running fine. Where is the doc regarding logins? Also, I noticed that the network icon in the systray is coming up with your network address. How do I enable the vm to utilize our local network connectivity?
Thanks
Ira Michael Blonder
Hello Mike,
Sorry for not being able to reply to your earlier question in time. I am glad that you were able to resolve the issues with VMWare. One thing I do want to make sure is that you are looking at the right blog. The latest VM is uploaded to this blog post: https://gauravmahajan.net/2013/01/06/sharepoint-2013-rtm-on-win-server-2012-virtual-machine-download/ but I see that you are replying to an earlier post. Regarding your questions,
1. The doc regarding logins is under the second URL in the latest post. That URL is (psoting it here as well for your convenience): http://tinyurl.com/aknrwr8
2. The VM is set to share the host’s IP address via the NAT adapter setting. So it will automatically connect to your local network.
Please do let me know if I can be of further help towards this.
Thanks
Gaurav
Hi Gaurav.
Thanks!
I will check the doc from the URL you have provided.
Mike
Hi Gaurav.
For testing purposes we need to add 2 imaginary users. I am in AD. The User Logon Name defaults to your network. I there a way to reset this so that we can demonstrate received alerts, etc?
Please let me know.
Thanks
Mike Blonder
Hello Mike,
Sorry I was not able to reply sooner. If you add users to this domain, they will be qualified by this domain name. There are however a few ways you can accomplish demonstrating alerts:
1. Quick and simple workaround on a dev environment:
a. Make sure that the VM is on your network and can access your SMTP
b. Specify this SMTP in the site’s outgoing mail settings
c. Right after you add the two users in AD, before you grant them access to SharePoint, set their email id to the id of the user’s that you’d like the email to be sent to
2. More long term solutions:
a. Demote this VM from being a domain controller and join it to the domain where the actual users are. You should then be able to add those users to the SharePoint installation in this VM. You will however need to update all the farm accounts to point to new accounts in the second AD that you join the VM to
b. Establish domain trust between the domain of this VM and the domain that the actual users are in. You should then be able to add those users directly to this VM
c. Finally, you can always configure implement Claims based authentication to authenticate people from an external source
Here are a few related resources that may help you with respect to point #2:
http://sharepoint.stackexchange.com/questions/47510/grant-access-to-sharepoint-site-for-a-non-domain-user
http://technet.microsoft.com/en-us/library/cc773178(WS.10).aspx
http://technet.microsoft.com/en-us/library/cc772808.aspx
http://sharepoint.stackexchange.com/questions/47510/grant-access-to-sharepoint-site-for-a-non-domain-user
http://technet.microsoft.com/en-us/library/gg602068.aspx#forests
Hope the above helps!
Gaurav
Hi Gaurav.
I’ve just mentioned you in the following blog post.
New on Talking-SharePoint: Community Sites in SharePoint 2013 Promise Better Support for Team Collaboration: http://www.talking-sharepoint.com/sharepoint_1/SharePoint/community-sites-in-sharepoint-2013-promise-better-support-for-team-collaboration/
Just FYI
Ira Michael Blonder
Hi Mike
Thank You very much for appreciating and for mentioning me in your blog! That is truly very kind of you.
Regards
Gaurav
Hi Gaurav,
no matter what I do, the “SQL Server Analysis Service” won’t show up in Central Administration >> Services on Server. Because of that i’ve got a few problems with PowerPivot. Do you have any ideas how to solve that problem?
Thanks in advance!
Regards
Daniel
Hello Daniel,
To preserve resources for those who don’t need the service, the start up mode is set to “manual”. You can change this to “Automatic” so the service starts automatically when you start the virtual machine.
In addition, you will need to install and configure Power Pivot for SharePoint. You can refer to the following link on guidelines for installing and configuring PowerPivot for SharePoint: http://technet.microsoft.com/en-us/library/ee637273(v=sql.105).aspx
Thanks!
Pingback: download virtual machine - toddler
Pingback: SharePoint 15 – Arindam's Blog